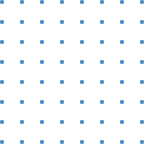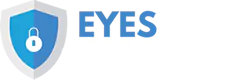Download and Use Instructions for
School Security First (SSF)
1
Once you download the mobile app from the app store, You will want to allow for notifications.
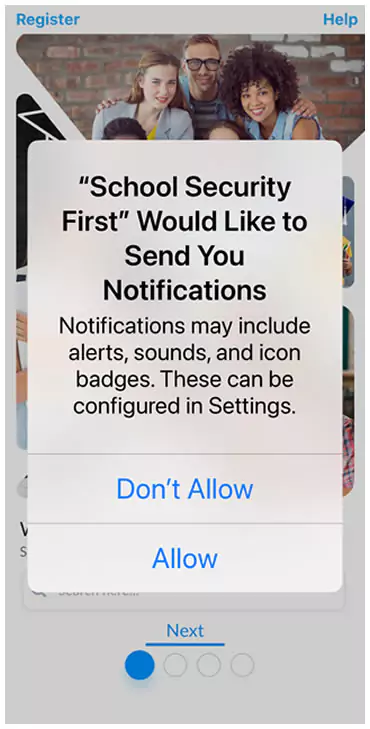
2
Type in the name of your school.
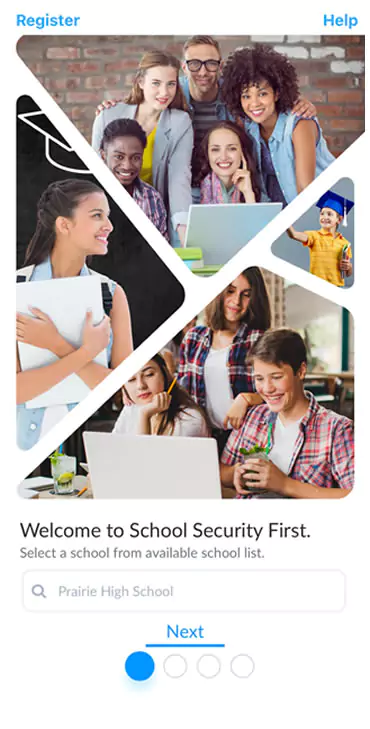
3
Next, select your position then enter your name
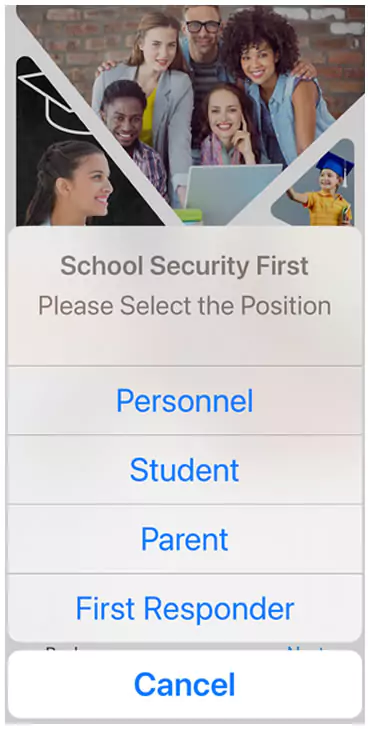
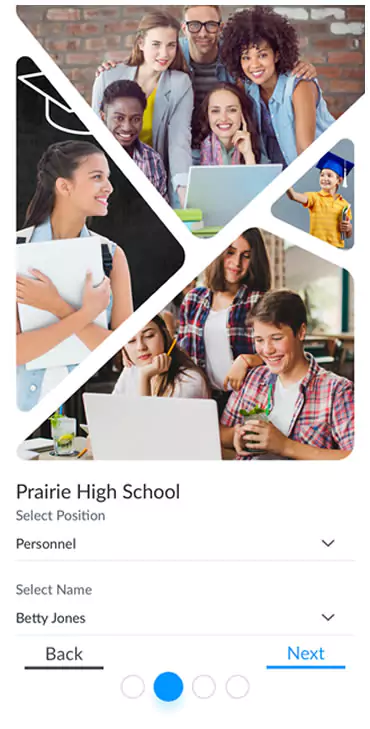
4
You will be asked to enter a one- time password (OTP) as part of our 2-step authentication system.
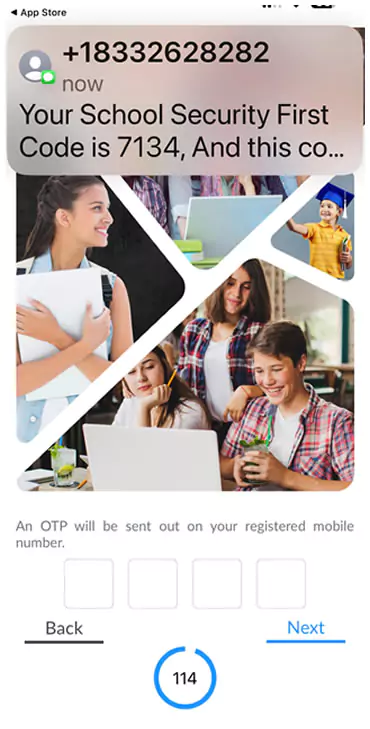
5
You will next be asked to choose 4 locations you are most likely to be at any given day from a list of all locations provided by your school.
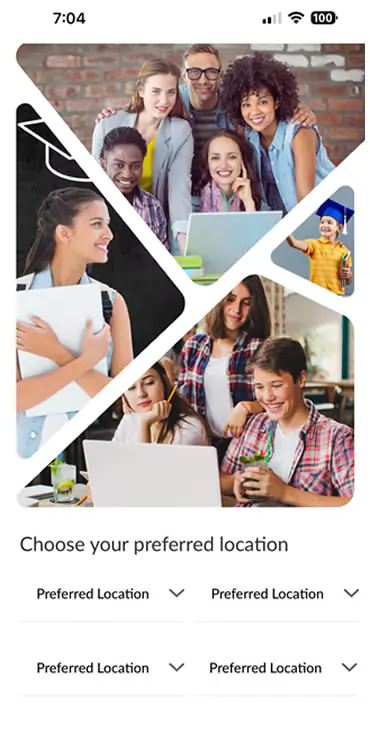
6
Your School Security First mobile app is now ready to use. To initiate an emergency notification, simply press the emergency button.
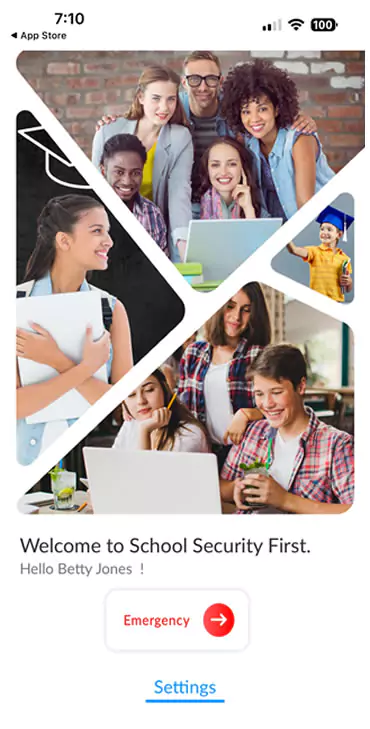
7
You will then select the location of where the emergency is occurring on your campus. The 4 locations you chose when setting up the app are at the top to make selecting a location quicker. If the emergency is not occurring in one of those 4 locations, simply select one of the locations from the alphabetized list provided by your school campus.
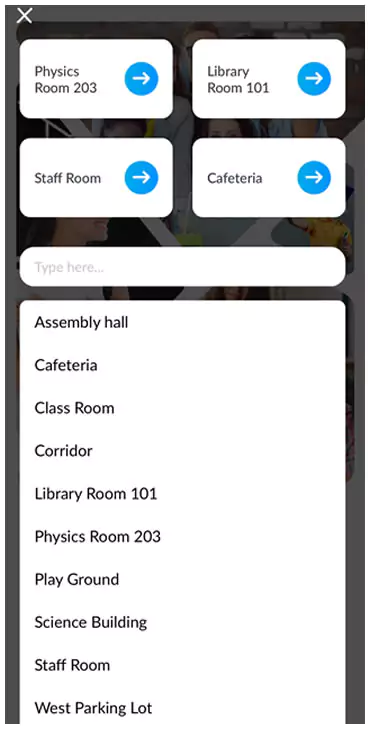
8
You will then select the type of emergency occurring. These are the 8 most common emergencies that occur on school campuses.
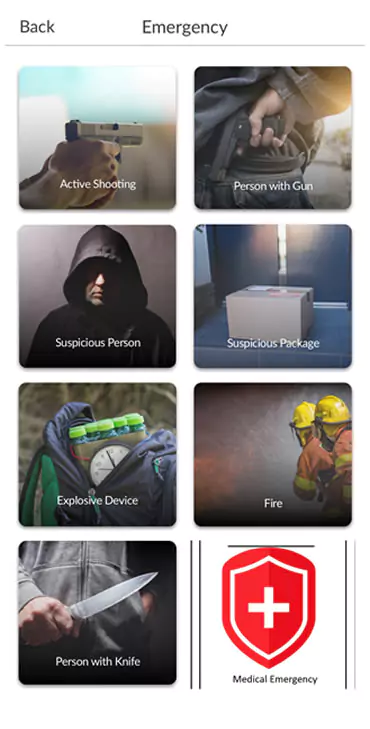
9
Next you will select who you want to notify.
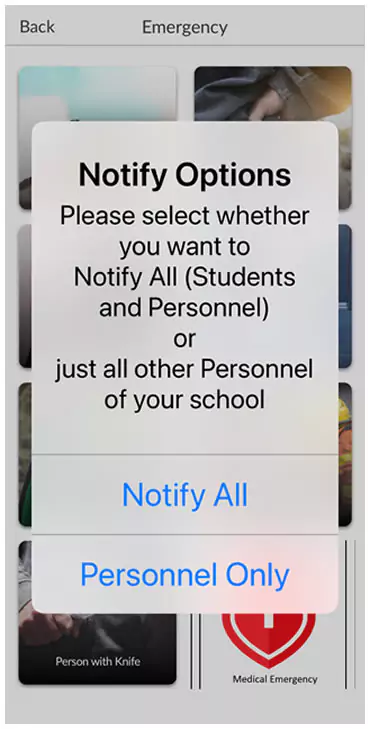
10
An alert will go out to whoever you chose to notify.
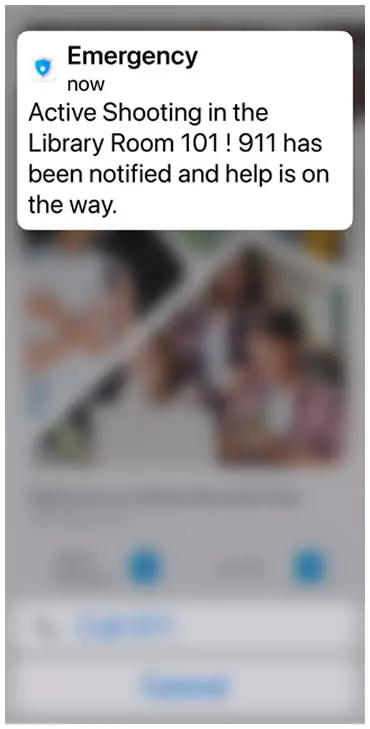
11
Although everyone you notified will get the notification, you must place a call to 911. Simply press the “Call 911” button. We did not want you to have to exit the app and waste time, so we made the process efficient and quick.
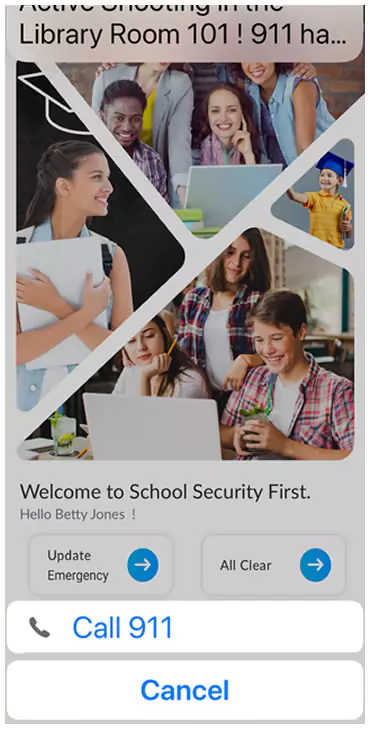
12
The next screen allows you to: Update the emergency – If the location and/or nature of the emergency changes, any personnel can update the status. All Clear – Only those individuals designated by your school can clear an emergency once it is over.

13
This is the screen students will see once they open the mobile app. Personnel can also view it by pressing “settings” and then “Notifications” . You can view the type of emergency, the location, who initiated it, and who was notified. It will be time stamped. Each time an update happens, only the current status will appear. This is so people are not confused by viewing multiple notifications.
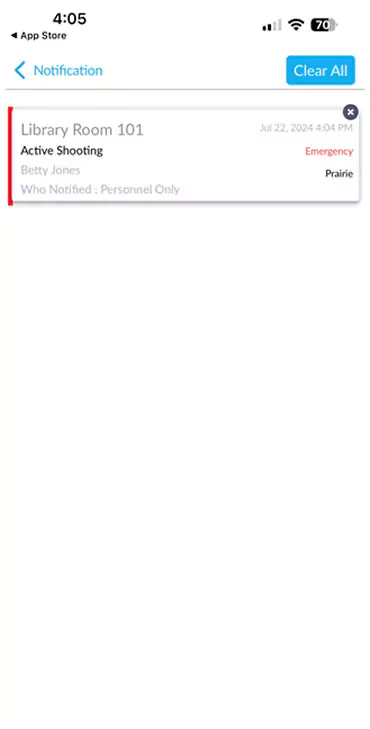
14
Once the “All Clear” has been pressed, everyone who was alerted to the emergency will be notified that the emergency is now over and those who may be hiding, know it is safe to come out. Parents are now notified that there was an emergency at their child’s school, but the emergency is now over. From the notification screen, you can see the status changes, showing the emergency is cleared. If your campus would like to see the time stamped list of the emergency initiation, any updates and the all clear, Eyes On Alert can email that information to you.
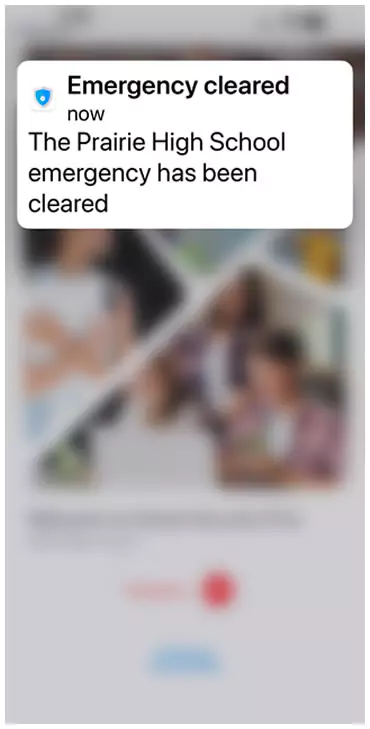
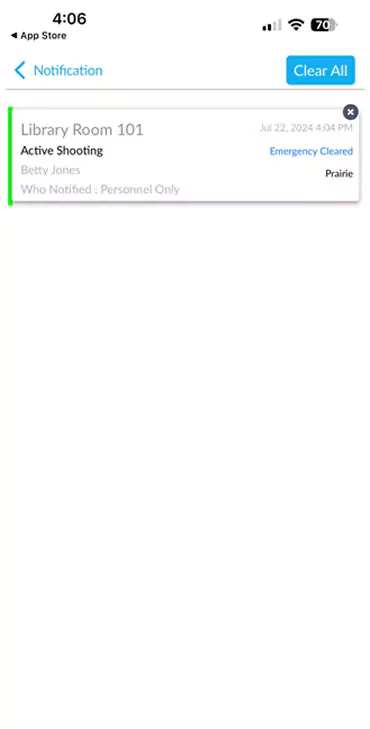
That is all there is to it.
Secure every second, protect every life with
School Security First, a mobile application
developed by Eyes On Alert.